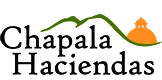Author: Michele
Internet Buffering….what is it, how to fix it
How to Stop Buffering When StreamingHere’s how to banish buffering and get back to smooth playback. 5 quick fixes for buffering while streaming Lower the video quality to standard definition (SD).Disconnect all other devices in the house from the internet. Reboot your router.Turn off other applications that might be running in the background of your streaming device.Upgrade your internet plan with more speed or data. What is buffering? Buffering is the process of preloading chunks of data so you can have a smooth video streaming experience. This creates a buffer of loaded content that ideally lets you watch your content with no delays. Buffering is not the point where your video pauses and that irritating loading symbol spins on the screen: this is actually the point where buffering has failed. Although your video is constantly buffering, people have mislabeled the spinning wheel of death as the moment buffering begins. But for the sake of simplicity, we’ll keep referring to it as “buffering” throughout this article. How to stop buffering while streaming If you fire up a stream and find that the buffering is bad, try one of the following options to fix the problem. 1. Turn it off and turn it back on. Yes, we’re serious. True, this advice has been the subject of many jokes, but it actually works. Rebooting your TV, router, or streaming platform can be the fresh start your system needs to get back on track. Don’t knock it until you try it. 2. Make sure no applications are running in the background. Make sure there are no downloads happening while streaming. It’s also a good idea to close any other programs or apps if you’re streaming on a computer or phone. 3. Disconnect other devices from the network. If you’ve got other smart TVs, computers, tablets, or other devices connected to your network, they could be using up bandwidth and cutting into your stream. Either put them in airplane mode or turn them off. This is something you have to be especially conscious of if your internet speed is 25 Mbps or slower. 4. Delete your browser cache and temporary files. If you’re on a laptop and streaming through your web browser, clearing the cache and other temporary files can clean out some gunk and may help speed things up. In Google Chrome, you can find this option under Settings > Advanced Settings. 5. Reduce the video quality. If all else fails, lower the video quality of your stream to get things moving more quickly. The exact procedure to do this will vary depending on the device and streaming platform you’re using, but you’ll usually find this setting in either your streaming app’s settings or your device settings. Many streaming platforms will do this automatically when they sense slowing, but doing it manually can expedite things. 6. Switch your router to 5 GHz. If your modem/router is using 2.4 GHz frequency instead of 5 GHz, the signal will travel farther but it will be slower, which could be causing buffering problems. Keep your router close to your main streaming devices and use 5 GHz for the best experience. To check out what frequency you’re using, type 192.168.0.1 into your browser window. It will bring up a window with your internet provider’s name and ask you for your admin name and password. After entering your password, you’ll be given an option to choose between 2.4 GHz and 5 GHz. 7. Download content instead of streaming. You can download content from popular streaming apps prior to watching it. Download content the day before you watch and you won’t have to deal with streaming problems. 8. Upgrade your internet service. If you’ve tried the other suggestions and nothing is helping, it’s probably due to your internet plan. Satellite internet customers generally have problems with frequent streaming. If you run out of priority data before the end of the month, your satellite provider will deprioritize your data—which basically means it’ll slow down your speeds. Speeds are slowed to 1–3 Mbps, which usually isn’t enough for streaming (Netflix recommends 5 Mbps). Satellite internet might not be your only option, though. Other good internet options for rural areas include 5G/4G LTE home internet, fixed-wireless, and DSL, which often offer ample data allowances and speeds for streaming. What causes buffering problems? Internet buffering problems are usually caused by one of three issues. Your internet connection is too slow to keep up with the incoming data.The streaming provider can’t send your device the data it needs fast enough.Your home Wi-Fi network is slowing things down. How to know if your internet can’t keep up There are a number of reasons why your network might be struggling: There are too many devices on the network at one time.Your internet equipment (modem and router) are outdated, damaged, or not operating properly.Your internet service provider (ISP) is experiencing technical problems or is otherwise overloaded with traffic.Your internet package’s speed lacks the bandwidth to support the quality of video you’re trying to stream. (Many streaming platforms will automatically downgrade the video quality if issues arise, but this is not always enough.) The good news is that if the problem is on your end, you can do something about it. We’ll get to that in a second.How to know if your Wi-Fi network is causing buffering problems If you’ve noticed that you get a lot of buffering pauses while streaming in certain rooms of the house but not others, it’s a Wi-Fi network issue. Your router may have a range that’s too small to cover your whole house, or perhaps the signal is having to pass through walls, glass, metal, or other things. It might cut out completely or it might just be slow. The first solution to home network problems is to move your modem and router to the same room you use the internet in the most frequently. If this isn’t possible or if you have several rooms you need internet access in, then you can get an extender to stretch your Wi-Fi signal farther so it will cover more of your house. To learn more about boosters and extenders, check out our review on the top 5 Wi-Fi boosters.How to know if your streaming provider can’t keep up Technology isn’t perfect, and sometimes things just go haywire. Your streaming provider (Netflix, Hulu, Disney+, Amazon Prime, Peacock, or another streaming service) may be experiencing a ton of traffic. Another possibility is that a key data center may have gone down, dramatically cutting the amount of data your streaming provider can push out. In any case, there’s not much you can do to resolve these problems, so now we’ll focus on what you can fix: your own connection. How to prevent buffering while streaming If you’re wondering why Netflix keeps buffering every time you try to watch something, you might want to look at prevention. The best way to deal with constant buffering is to prevent it from happening in the first place. Fortunately, this is a problem that has many solutions. Plan your streaming for non-peak hours. You may not realize it, but the internet has a rush hour. According to the FCC, internet usage peaks from 7:00 p.m. to 11:00 p.m. More people are actively using the internet during this time than any other. This can put a major strain on an ISP’s network, which in turn trickles down to you in the form of slower overall speeds as the provider tries to balance bandwidth and keep everyone’s connection running as smoothly as possible. Planning your streaming time outside this rush hour can go a long way toward minimizing issues. Upgrade your router. Not all wireless routers are created equal, and while they generally last a long time, the technology they use can become outdated quickly. If your router is more than a couple years old, it’s a good idea to check its specs and make sure it can support the internet speed you’re paying for. If you have HughesNet or Viasat satellite internet, you will probably be using a modem/router combo provided by your ISP. But if it hasn’t been updated in more than three years, contact HughesNet or Viasat to see if you can get a newer model. Connect your streaming devices using Ethernet instead of Wi-Fi. If possible, connecting your streaming device directly to your modem and bypassing Wi-Fi entirely is a sure way to get more out of your connection. Even the fastest Wi-Fi networks are vulnerable to interference and signal loss from traveling through the air and objects in your home. An Ethernet connection avoids these problems. Move your router closer to where you stream. If an Ethernet connection isn’t possible, try moving your router closer to your living room (or whatever room you do most of your streaming in). This can reduce signal loss and interference, resulting in a stronger, faster Wi-Fi connection. Download video content before viewing. Most streaming services allow you to download video on a device like a tablet or iPhone for offline viewing later. If you’re having a lot of buffering issues while streaming and it’s due to a slow internet connection, then take the internet speed out of the equation by queuing up your future shows as downloaded content. Netflix, HBO Max, Hulu, Disney+, Amazon Prime, and other streaming services all offer this feature, although not all content is available for download. You’ll need to use the streaming app to download content. Look for the download icon (an arrow pointing down) next to the content you want to watch. Keep your devices updated. We know it seems like a nuisance, but letting your devices update their software when the prompt pops up helps ensure they’re as secure and functional as possible. Many times these updates include bug fixes or other improvements that can increase performance and may cut down on streaming problems. The same goes for your apps. And remember: updates aren’t just for computers. If you have a TV that’s connected to the internet or a gaming system you stream through, these need periodic updates too. To update your smart TV, use your remote to go to Settings > Support. If there’s a software update shown, click update. Get faster internet. More speed may be needed to stream throughout the month. To give you an idea of what you need, Netflix recommends a minimum of 5 Mbps per HD stream and 25 Mbps for 4K. You can find out what internet speeds are available in your area by typing your zip code below. Tips for livestreaming events Livestreaming events creates some unique issues, particularly with satellite internet. If you want to stop buffering problems on livestreaming events you’re broadcasting, here are a few tips. Skip the Wi-Fi and connect your computer directly to your modem with an Ethernet cable. This will give you the fastest speed possible.Test your internet upload speed—this speed will determine how fast you can send data out to your viewers if you’re the one streaming the content, so it’s important. Find your upload speed with an internet speed test.Once you have your upload speed, divide that number in half to get your maximum video bitrate speed. Don’t try to stream at a higher bitrate or you’ll have buffering problems while livestreaming.Do not use any other devices while livestreaming. Turn off devices or put them in airplane mode, and make sure your BFF isn’t in the basement gaming during your livestream. FAQ about buffering Why does my streaming service keep buffering?Your streaming service is buffering either because your internet connection can’t keep up with the amount of data coming in or your streaming provider can’t push the data to your device fast enough. Will a Wi-Fi extender stop buffering? It’s possible that a Wi-Fi extender could stop buffering,but only if your buffering is caused by slowing from your home Wi-Fi network. The best Wi-Fi extenders are designed to strengthen the signal of your Wi-Fi connection, potentially raising the internet speeds your device is using. If you don’t want to buy a Wi-Fi extender, try moving your router closer to the device that’s experiencing issues or vice versa. How can I troubleshoot TV streaming buffering problems? Follow these TV streaming buffering troubleshooting tips: Reduce video quality to SD (or from UHD to HD).Turn off the TV and turn it back on.Turn off other devices that are online (they’re using some of your bandwidth).Power cycle the modem (turn off and on again).If you’re using a computer or tablet, quit all other applications (multiple applications can slow the processing speed of your device). “I’m paying for 200 but only get….”This is a common Internet misunderstanding. While Internet providers like to sell you on the idea that you’re paying for speed, and many people in the tech community talk about Internet speed as well, what you’re paying for is bandwidth. While speed is a part of bandwidth, there’s more to it. Say you’re watching an HD video on Netflix via a 50Mbps internet connection. The HD video is only going to be using a tenth of your connection’s capacity because that’s all it needs. Paying for a 100Mbps connection isn’t going to make the video smoother or higher quality. There are plenty of reasons to have more bandwidth. You can watch multiple Netflix videos while also playing games, checking Facebook, backing up your computer, streaming music, browsing the Internet and other things simultaneously without hiccups. In other words, having more bandwidth is like adding another lane to the highway. The speed limit is still the same, but you can have more cars traveling at top speed at once. Test your internet connection speed To get started, you need a way to measure your Internet speed that’s a little more precise than, “Well, it seems slow.” One free testing service is Speedtest.net. It’s simple to use but gives plenty of detailed information. Before you begin a Speedtest, make sure everything is properly set up. If you’re running Speedtest on a desktop or laptop, plug it directly into your router or cable modem. Don’t use a gadget on Wi-Fi since Wi-Fi has its potential speed problems that can skew results. You should also make sure that none of your other household gadgets is using the Internet. Stop any video streaming, file downloads or online gaming. You will get lower figures if something is hogging your connection while you are performing the speed test. By the way, if you want to know who is the bandwidth hog in your home, click here for the steps to uncover that mystery. Go to Speedtest.net and click the green “Begin Test” button. It will automatically select the best server near you and then run tests to figure out your download and upload speed. Don’t worry if your upload number is much lower than your download speed. That’s normal. Helpful reference: “Mbps” stands for Megabits per second and “kbps” stands for kilobits per second. 1,000 kbps is equal to 1 Mbps. Once the test is complete, you can try it again or run another test with a different server. To use a different server, just hover over a green dot on the map screen and click on a server name or location. For the best speed comparison, it’s best to use the same server. Reading your test results One test isn’t going to tell you much. Run tests for a few days in the morning, noon or afternoon and evening. If you’re up late, run tests then, too. You’re looking for any time-based slowdowns. At the top of the Speedtest page, click the “Results History” link to see your past speed tests. The chart depicts how your speed is changing over time. If the numbers are fairly consistent, match them to the numbers your provider says you should be getting. It won’t match exactly, but if the average is 75% or less of what your provider advertises, you need to call the company and alert them to the problem. (Here in Mexico it seems 50-60% is standard). If the speed is 50% slower, ask to pay the same amount as the next tier down. In both cases, politely request for a prorated credit on your account or other concessions.If you have inconsistent numbers based on the time of day, see how the highest number compares to your internet plan. You might have another problem with your connection. (Refer to beginning of topic above on buffering). Information comprised from various articles on the web.